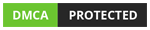1.Giới thiệu
Chào mừng bạn đến Xoilac365 (“Công ty”, “chúng tôi”, “của chúng tôi”, “chúng tôi”)!
Các Điều khoản Dịch vụ này (“Điều khoản”, “Điều khoản Dịch vụ”) chi phối việc bạn sử dụng trang web của chúng tôi tại https://www.sylviaplath.info/ (gọi chung hoặc gọi riêng là “Dịch vụ”) được vận hành bởi Xoilac365.
Chính sách quyền riêng tư của chúng tôi cũng chi phối việc bạn sử dụng Dịch vụ của chúng tôi và giải thích cách chúng tôi thu thập, bảo vệ và tiết lộ thông tin bắt nguồn từ việc bạn sử dụng các trang web của chúng tôi.
Thỏa thuận của bạn với chúng tôi bao gồm các Điều khoản này và Chính sách quyền riêng tư của chúng tôi (“Thỏa thuận”). Bạn thừa nhận rằng bạn đã đọc và hiểu các Thỏa thuận và đồng ý chịu sự ràng buộc của chúng.
Nếu bạn không đồng ý (hoặc không thể tuân thủ) Thỏa thuận, thì bạn không được sử dụng Dịch vụ, nhưng vui lòng cho chúng tôi biết bằng cách gửi email tới [email protected] vì vậy chúng tôi có thể cố gắng tìm một giải pháp. Các Điều khoản này áp dụng cho tất cả khách truy cập, người dùng và những người khác muốn truy cập hoặc sử dụng Dịch vụ.
2.truyền thông
Bằng cách sử dụng Dịch vụ của chúng tôi, bạn đồng ý đăng ký nhận bản tin, tài liệu tiếp thị hoặc quảng cáo và các thông tin khác mà chúng tôi có thể gửi. Tuy nhiên, bạn có thể chọn không nhận bất kỳ hoặc tất cả các thông tin liên lạc này từ chúng tôi bằng cách nhấp vào liên kết hủy đăng ký hoặc gửi email tới [email protected].
3.Mua hàng
Nếu bạn muốn mua bất kỳ sản phẩm hoặc dịch vụ nào được cung cấp thông qua Dịch vụ (“Mua hàng”), bạn có thể được yêu cầu cung cấp một số thông tin nhất định liên quan đến Giao dịch mua của mình bao gồm nhưng không giới hạn ở số thẻ tín dụng hoặc thẻ ghi nợ, ngày hết hạn của thẻ. , địa chỉ thanh toán và thông tin giao hàng của bạn.
Bạn tuyên bố và đảm bảo rằng: (i) bạn có quyền hợp pháp để sử dụng bất kỳ (các) thẻ hoặc (các) phương thức thanh toán nào khác liên quan đến bất kỳ Giao dịch mua nào; và rằng (ii) thông tin bạn cung cấp cho chúng tôi là đúng, chính xác và đầy đủ.
Chúng tôi có thể sử dụng các dịch vụ của bên thứ ba nhằm mục đích hỗ trợ thanh toán và hoàn tất Mua hàng. Bằng cách gửi thông tin của bạn, bạn cấp cho chúng tôi quyền cung cấp thông tin cho các bên thứ ba này theo Chính sách quyền riêng tư của chúng tôi.
Chúng tôi có quyền từ chối hoặc hủy đơn đặt hàng của bạn bất cứ lúc nào vì những lý do bao gồm nhưng không giới hạn ở: tính sẵn có của sản phẩm hoặc dịch vụ, lỗi trong mô tả hoặc giá của sản phẩm hoặc dịch vụ, lỗi trong đơn đặt hàng của bạn hoặc các lý do khác.
Chúng tôi có quyền từ chối hoặc hủy đơn đặt hàng của bạn nếu nghi ngờ có gian lận hoặc giao dịch trái phép hoặc bất hợp pháp.
4.Cuộc thi, rút thăm trúng thưởng và khuyến mãi
Mọi cuộc thi, rút thăm trúng thưởng hoặc các chương trình khuyến mãi khác (gọi chung là “Khuyến mãi”) được cung cấp thông qua Dịch vụ có thể chịu sự điều chỉnh của các quy tắc tách biệt với các Điều khoản dịch vụ này. Nếu bạn tham gia vào bất kỳ Chương trình khuyến mãi nào, vui lòng xem lại các quy tắc hiện hành cũng như Chính sách quyền riêng tư của chúng tôi. Nếu các quy tắc cho Khuyến mãi xung đột với các Điều khoản dịch vụ này, thì các quy tắc của Khuyến mãi sẽ được áp dụng.
5.đăng ký
Một số phần của Dịch vụ được lập hóa đơn trên cơ sở đăng ký (“(các) Đăng ký”). Bạn sẽ được lập hóa đơn trước trên cơ sở định kỳ và định kỳ (“Chu kỳ thanh toán”). Chu kỳ thanh toán sẽ được đặt tùy thuộc vào loại gói đăng ký bạn chọn khi mua Đăng ký.
Vào cuối mỗi Chu kỳ thanh toán, Đăng ký của bạn sẽ tự động gia hạn theo các điều kiện chính xác như nhau trừ khi bạn hủy đăng ký hoặc Xoilac365 hủy đăng ký. Bạn có thể hủy gia hạn Đăng ký thông qua trang quản lý tài khoản trực tuyến của mình hoặc bằng cách liên hệ với nhóm hỗ trợ khách hàng [email protected].
Cần có phương thức thanh toán hợp lệ để xử lý khoản thanh toán cho đăng ký của bạn. Bạn phải cung cấp cho Xoilac365 thông tin thanh toán chính xác và đầy đủ, có thể bao gồm nhưng không giới hạn ở tên đầy đủ, địa chỉ, tiểu bang, mã bưu chính hoặc mã zip, số điện thoại và thông tin về phương thức thanh toán hợp lệ. Bằng cách gửi thông tin thanh toán như vậy, bạn tự động ủy quyền cho Xoilac365 tính tất cả các khoản phí Đăng ký phát sinh thông qua tài khoản của bạn cho bất kỳ công cụ thanh toán nào như vậy.
Nếu thanh toán tự động không xảy ra vì bất kỳ lý do gì, Xoilac365 có quyền chấm dứt quyền truy cập của bạn vào Dịch vụ có hiệu lực ngay lập tức.
6.Dùng thử miễn phí
Xoilac365 có thể, theo quyết định riêng của mình, cung cấp Đăng ký dùng thử miễn phí trong một khoảng thời gian giới hạn (“Dùng thử miễn phí”).
Bạn có thể được yêu cầu nhập thông tin thanh toán của mình để đăng ký Dùng thử miễn phí.
Nếu bạn nhập thông tin thanh toán của mình khi đăng ký Dùng thử miễn phí, bạn sẽ không bị Xoilac365 tính phí cho đến khi hết hạn Dùng thử miễn phí. Vào ngày cuối cùng của giai đoạn Dùng thử miễn phí, trừ khi bạn hủy Đăng ký, bạn sẽ tự động bị tính phí Đăng ký áp dụng cho loại Đăng ký bạn đã chọn.
Bất cứ lúc nào và không cần thông báo, Xoilac365 có quyền (i) sửa đổi Điều khoản dịch vụ của ưu đãi Dùng thử miễn phí hoặc (ii) hủy ưu đãi Dùng thử miễn phí đó.
7.Thay đổi phí
Xoilac365, theo quyết định riêng của mình và bất cứ lúc nào, có thể sửa đổi phí Đăng ký cho các Đăng ký. Mọi thay đổi về phí Đăng ký sẽ có hiệu lực vào cuối Chu kỳ Thanh toán hiện tại.
Xoilac365 sẽ cung cấp cho bạn thông báo trước hợp lý về bất kỳ thay đổi nào về phí Đăng ký để bạn có cơ hội chấm dứt Đăng ký trước khi thay đổi đó có hiệu lực.
Việc bạn tiếp tục sử dụng Dịch vụ sau khi thay đổi phí Đăng ký có hiệu lực cấu thành sự đồng ý của bạn để thanh toán số tiền phí Đăng ký đã sửa đổi.
8.hoàn lại tiền
Chúng tôi hoàn lại tiền cho các Hợp đồng trong vòng30 ngày mua ban đầu của Hợp đồng.
9.Nội dung
Dịch vụ của chúng tôi cho phép bạn đăng, liên kết, lưu trữ, chia sẻ và cung cấp một số thông tin, văn bản, đồ họa, video hoặc tài liệu khác (“Nội dung”). Bạn chịu trách nhiệm về Nội dung mà bạn đăng trên hoặc thông qua Dịch vụ, bao gồm cả tính hợp pháp, độ tin cậy và tính phù hợp của Nội dung đó.
Bằng cách đăng Nội dung trên hoặc thông qua Dịch vụ, Bạn tuyên bố và đảm bảo rằng: (i) Nội dung là của bạn (bạn sở hữu nội dung đó) và/hoặc bạn có quyền sử dụng nội dung đó và quyền cấp cho chúng tôi các quyền và giấy phép như được cung cấp trong các Điều khoản này và (ii) việc đăng Nội dung của bạn trên hoặc thông qua Dịch vụ không vi phạm quyền riêng tư, quyền công khai, bản quyền, quyền hợp đồng hoặc bất kỳ quyền nào khác của bất kỳ cá nhân hoặc tổ chức nào. Chúng tôi có quyền chấm dứt tài khoản của bất kỳ ai bị phát hiện vi phạm bản quyền.
Bạn giữ lại bất kỳ và tất cả các quyền của mình đối với bất kỳ Nội dung nào bạn gửi, đăng hoặc hiển thị trên hoặc thông qua Dịch vụ và bạn chịu trách nhiệm bảo vệ các quyền đó. Chúng tôi không chịu trách nhiệm và không chịu trách nhiệm pháp lý đối với Nội dung mà bạn hoặc bất kỳ bên thứ ba nào đăng trên hoặc thông qua Dịch vụ. Tuy nhiên, bằng cách đăng Nội dung bằng Dịch vụ, bạn cấp cho chúng tôi quyền và giấy phép sử dụng, sửa đổi, thực hiện công khai, hiển thị công khai, tái sản xuất và phân phối Nội dung đó trên và thông qua Dịch vụ. Bạn đồng ý rằng giấy phép này bao gồm quyền để chúng tôi cung cấp Nội dung của bạn cho những người dùng Dịch vụ khác, những người cũng có thể sử dụng Nội dung của bạn tuân theo các Điều khoản này.
Xoilac365 có quyền nhưng không có nghĩa vụ giám sát và chỉnh sửa tất cả Nội dung do người dùng cung cấp.
Ngoài ra, Nội dung được tìm thấy trên hoặc thông qua Dịch vụ này là tài sản của Xoilac365 hoặc được sử dụng với sự cho phép. Bạn không được phân phối, sửa đổi, truyền tải, tái sử dụng, tải xuống, đăng lại, sao chép hoặc sử dụng Nội dung nói trên, dù toàn bộ hay một phần, vì mục đích thương mại hoặc vì lợi ích cá nhân mà không có sự cho phép trước bằng văn bản của chúng tôi.
10.Sử dụng bị cấm
Bạn chỉ có thể sử dụng Dịch vụ cho các mục đích hợp pháp và tuân theo Điều khoản. Bạn đồng ý không sử dụng Dịch vụ:
0,1. Theo bất kỳ cách nào vi phạm bất kỳ luật hoặc quy định hiện hành nào của quốc gia hoặc quốc tế.
0,2. Với mục đích khai thác, làm hại hoặc cố gắng khai thác hoặc làm hại trẻ vị thành niên theo bất kỳ cách nào bằng cách cho chúng xem nội dung không phù hợp hoặc bằng cách khác.
0,3. Để truyền tải hoặc yêu cầu gửi bất kỳ tài liệu quảng cáo hoặc khuyến mại nào, bao gồm mọi “thư rác”, “thư dây chuyền”, “thư rác” hoặc bất kỳ lời chào mời tương tự nào khác.
0,4. Mạo danh hoặc cố gắng mạo danh Công ty, nhân viên Công ty, người dùng khác hoặc bất kỳ cá nhân hoặc tổ chức nào khác.
0,5. Theo bất kỳ cách nào vi phạm quyền của người khác hoặc theo bất kỳ cách nào là bất hợp pháp, đe dọa, gian lận hoặc có hại hoặc liên quan đến bất kỳ mục đích hoặc hoạt động bất hợp pháp, bất hợp pháp, gian lận hoặc có hại nào.
0,6. Tham gia vào bất kỳ hành vi nào khác nhằm hạn chế hoặc ngăn cản việc sử dụng hoặc thưởng thức Dịch vụ của bất kỳ ai, hoặc hành vi mà chúng tôi xác định có thể gây hại hoặc xúc phạm Công ty hoặc người dùng Dịch vụ hoặc khiến họ phải chịu trách nhiệm pháp lý.
Ngoài ra, bạn đồng ý không:
0,1. Sử dụng Dịch vụ theo bất kỳ cách nào có thể vô hiệu hóa, làm quá tải, làm hỏng hoặc suy giảm Dịch vụ hoặc cản trở việc sử dụng Dịch vụ của bất kỳ bên nào khác, bao gồm cả khả năng tham gia vào các hoạt động thời gian thực thông qua Dịch vụ của họ.
0,2. Sử dụng bất kỳ robot, nhện hoặc thiết bị, quy trình hoặc phương tiện tự động nào khác để truy cập Dịch vụ cho bất kỳ mục đích nào, bao gồm giám sát hoặc sao chép bất kỳ tài liệu nào trên Dịch vụ.
0,3. Sử dụng bất kỳ quy trình thủ công nào để theo dõi hoặc sao chép bất kỳ tài liệu nào trên Dịch vụ hoặc cho bất kỳ mục đích trái phép nào khác mà không có sự đồng ý trước bằng văn bản của chúng tôi.
0,4. Sử dụng bất kỳ thiết bị, phần mềm hoặc quy trình nào cản trở hoạt động bình thường của Dịch vụ.
0,5. Giới thiệu bất kỳ vi-rút, trojan, sâu, bom logic hoặc tài liệu nào khác độc hại hoặc có hại về mặt công nghệ.
0,6. Cố gắng truy cập trái phép, can thiệp, làm hỏng hoặc làm gián đoạn bất kỳ phần nào của Dịch vụ, máy chủ lưu trữ Dịch vụ hoặc bất kỳ máy chủ, máy tính hoặc cơ sở dữ liệu nào được kết nối với Dịch vụ.
0,7. Tấn công Dịch vụ thông qua tấn công từ chối dịch vụ hoặc tấn công từ chối dịch vụ phân tán.
0,8. Thực hiện bất kỳ hành động nào có thể gây tổn hại hoặc làm sai lệch xếp hạng của Công ty.
0,9. Mặt khác, cố gắng can thiệp vào hoạt động bình thường của Dịch vụ.
11.phân tích
Chúng tôi có thể sử dụng Nhà cung cấp dịch vụ bên thứ ba để theo dõi và phân tích việc sử dụng Dịch vụ của chúng tôi.
12.Không được sử dụng bởi trẻ vị thành niên
Dịch vụ chỉ dành cho những cá nhân ít nhất mười tám (18) tuổi truy cập và sử dụng. Bằng cách truy cập hoặc sử dụng Dịch vụ, bạn đảm bảo và tuyên bố rằng bạn ít nhất mười tám (18) tuổi và có đầy đủ thẩm quyền, quyền và năng lực để tham gia vào thỏa thuận này và tuân thủ tất cả các điều khoản và điều kiện của Điều khoản. Nếu bạn chưa đủ mười tám (18) tuổi, bạn bị cấm truy cập và sử dụng Dịch vụ.
13.tài khoản
Khi bạn tạo tài khoản với chúng tôi, bạn đảm bảo rằng bạn trên 18 tuổi và thông tin bạn cung cấp cho chúng tôi là chính xác, đầy đủ và cập nhật mọi lúc. Thông tin không chính xác, không đầy đủ hoặc lỗi thời có thể dẫn đến việc tài khoản của bạn trên Dịch vụ bị chấm dứt ngay lập tức.
Bạn chịu trách nhiệm duy trì tính bảo mật của tài khoản và mật khẩu của mình, bao gồm nhưng không giới hạn ở việc hạn chế quyền truy cập vào máy tính và/hoặc tài khoản của bạn. Bạn đồng ý chịu trách nhiệm đối với bất kỳ và tất cả các hoạt động hoặc hành động xảy ra dưới tài khoản và/hoặc mật khẩu của bạn, cho dù mật khẩu của bạn thuộc về Dịch vụ của chúng tôi hay dịch vụ của bên thứ ba. Bạn phải thông báo cho chúng tôi ngay lập tức khi nhận thấy bất kỳ hành vi vi phạm bảo mật hoặc sử dụng trái phép tài khoản của bạn.
Bạn không được sử dụng tên người dùng làm tên người dùng hoặc tên của một người hoặc tổ chức khác hoặc không hợp pháp để sử dụng, tên hoặc nhãn hiệu chịu bất kỳ quyền nào của người hoặc tổ chức khác ngoài bạn mà không có sự cho phép thích hợp. Bạn không được sử dụng làm tên người dùng bất kỳ tên nào xúc phạm, thô tục hoặc tục tĩu.
Chúng tôi có quyền từ chối dịch vụ, chấm dứt tài khoản, xóa hoặc chỉnh sửa nội dung hoặc hủy đơn đặt hàng theo quyết định riêng của chúng tôi.
14.Sở hữu trí tuệ
Dịch vụ và nội dung gốc của nó (không bao gồm Nội dung do người dùng cung cấp), các tính năng và chức năng đang và sẽ vẫn là tài sản độc quyền của Xoilac365 và các nhà cấp phép của nó. Dịch vụ được bảo vệ bởi bản quyền, thương hiệu và các luật khác của và nước ngoài. Nhãn hiệu của chúng tôi không được sử dụng liên quan đến bất kỳ sản phẩm hoặc dịch vụ nào mà không có sự đồng ý trước bằng văn bản của Xoilac365.
15.Chính sách bản quyền
Chúng tôi tôn trọng quyền sở hữu trí tuệ của người khác. Chính sách của chúng tôi là phản hồi mọi khiếu nại rằng Nội dung được đăng trên Dịch vụ vi phạm bản quyền hoặc các quyền sở hữu trí tuệ khác (“Vi phạm”) của bất kỳ cá nhân hoặc tổ chức nào.
Nếu bạn là chủ sở hữu bản quyền hoặc được ủy quyền thay mặt cho một người và bạn tin rằng tác phẩm có bản quyền đã bị sao chép theo cách cấu thành hành vi vi phạm bản quyền, vui lòng gửi khiếu nại của bạn qua email tới [email protected], với chủ đề dòng: “Vi phạm bản quyền” và bao gồm trong khiếu nại của bạn mô tả chi tiết về Vi phạm bị cáo buộc như chi tiết bên dưới, trong “Thông báo và thủ tục DMCA cho khiếu nại vi phạm bản quyền”
Bạn có thể phải chịu trách nhiệm về các thiệt hại (bao gồm cả chi phí và phí luật sư) đối với các khiếu nại xuyên tạc hoặc thiếu thiện chí về việc vi phạm bất kỳ Nội dung nào được tìm thấy trên và/hoặc thông qua Dịch vụ về bản quyền của bạn.
16.Thông báo DMCA và Thủ tục Khiếu nại Vi phạm Bản quyền
Bạn có thể gửi thông báo theo Đạo luật bản quyền kỹ thuật số thiên niên kỷ (DMCA) bằng cách cung cấp cho Đại lý bản quyền của chúng tôi thông tin sau bằng văn bản (xem 17 U.S.C 512(c)(3) để biết thêm chi tiết):
0,1. chữ ký điện tử hoặc vật lý của người được ủy quyền hành động thay mặt cho chủ sở hữu quyền lợi của bản quyền;
0,2. mô tả về tác phẩm có bản quyền mà bạn cho là đã bị vi phạm, bao gồm URL (nghĩa là địa chỉ trang web) của vị trí tồn tại tác phẩm có bản quyền hoặc bản sao của tác phẩm có bản quyền;
0,3. nhận dạng URL hoặc vị trí cụ thể khác trên Dịch vụ nơi đặt tài liệu mà bạn cho là vi phạm;
0,4. địa chỉ, số điện thoại và địa chỉ email của bạn;
0,5. một tuyên bố của bạn rằng bạn thực sự tin rằng việc sử dụng đang tranh chấp không được chủ sở hữu bản quyền, đại lý của chủ sở hữu bản quyền hoặc luật pháp cho phép;
0,6. tuyên bố của bạn, được đưa ra theo hình phạt nếu khai man, rằng thông tin trên trong thông báo của bạn là chính xác và bạn là chủ sở hữu bản quyền hoặc được ủy quyền hành động thay mặt cho chủ sở hữu bản quyền.
Bạn có thể liên hệ với Đại lý bản quyền của chúng tôi qua email tại [email protected].
17.Báo cáo lỗi và phản hồi
Bạn có thể cung cấp cho chúng tôi trực tiếp tại [email protected] hoặc thông qua các trang web và công cụ của bên thứ ba với thông tin và phản hồi liên quan đến lỗi, đề xuất cải tiến, ý tưởng, vấn đề, khiếu nại và các vấn đề khác liên quan đến Dịch vụ của chúng tôi (“Phản hồi”) . Bạn thừa nhận và đồng ý rằng: (i) bạn sẽ không giữ lại, giành được hoặc khẳng định bất kỳ quyền sở hữu trí tuệ hoặc quyền, tiêu đề hoặc lợi ích nào khác trong hoặc đối với Phản hồi; (ii) Công ty có thể có những ý tưởng phát triển tương tự như Phản hồi; (iii) Phản hồi không chứa thông tin bí mật hoặc thông tin độc quyền từ bạn hoặc bất kỳ bên thứ ba nào; và (iv) Công ty không có bất kỳ nghĩa vụ bảo mật nào đối với Phản hồi. Trong trường hợp không thể chuyển quyền sở hữu đối với Phản hồi do luật bắt buộc hiện hành, bạn cấp cho Công ty và các chi nhánh của Công ty quyền sử dụng độc quyền, có thể chuyển nhượng, không thể thu hồi, miễn phí, có thể cấp phép lại, không giới hạn và vĩnh viễn ( bao gồm sao chép, sửa đổi, tạo tác phẩm phái sinh, xuất bản, phân phối và thương mại hóa) Phản hồi dưới bất kỳ hình thức nào và cho bất kỳ mục đích nào.
18.Liên kết đến các trang web khác
Dịch vụ của chúng tôi có thể chứa các liên kết đến các trang web hoặc dịch vụ của bên thứ ba không thuộc quyền sở hữu hoặc kiểm soát của Xoilac365.
Xoilac365 không kiểm soát và không chịu trách nhiệm về nội dung, chính sách quyền riêng tư hoặc thông lệ của bất kỳ trang web hoặc dịch vụ nào của bên thứ ba. Chúng tôi không đảm bảo các dịch vụ của bất kỳ tổ chức/cá nhân nào trong số này hoặc trang web của họ.
Ví dụ, phác thảo Điều khoản sử dụng đã được tạo bằng cách sử dụng Nhà sản xuất chính sách.io, một ứng dụng web miễn phí để tạo các tài liệu pháp lý chất lượng cao. Các nhà hoạch định chính sách Trình tạo Điều khoản và Điều kiện là một công cụ miễn phí dễ sử dụng để tạo mẫu Điều khoản dịch vụ tiêu chuẩn tuyệt vời cho trang web, blog, cửa hàng thương mại điện tử hoặc ứng dụng.
BẠN THỪA NHẬN VÀ ĐỒNG Ý RẰNG CÔNG TY SẼ KHÔNG CHỊU TRÁCH NHIỆM HOẶC TRÁCH NHIỆM PHÁP LÝ, TRỰC TIẾP HOẶC GIÁN TIẾP, ĐỐI VỚI BẤT KỲ THIỆT HẠI HOẶC MẤT THẤT GÌ NÀO HOẶC ĐƯỢC CÁO CỌN BỞI BỞI HOẶC LIÊN QUAN ĐẾN VIỆC SỬ DỤNG HOẶC DỰA VÀO BẤT KỲ NỘI DUNG, HÀNG HÓA HOẶC DỊCH VỤ NÀO CÓ TRÊN HOẶC THÔNG QUA CÁC TRANG WEB HOẶC DỊCH VỤ CỦA BÊN THỨ BA ĐÓ.
CHÚNG TÔI KHUYẾN CÁO BẠN ĐỌC CÁC ĐIỀU KHOẢN DỊCH VỤ VÀ CHÍNH SÁCH QUYỀN RIÊNG TƯ CỦA BẤT KỲ TRANG WEB HOẶC DỊCH VỤ BÊN THỨ BA NÀO MÀ BẠN TRUY CẬP.
19.Từ chối bảo hành
NHỮNG DỊCH VỤ NÀY ĐƯỢC CÔNG TY CUNG CẤP TRÊN CƠ SỞ “NGUYÊN TRẠNG” VÀ “NHƯ SẴN CÓ”. CÔNG TY KHÔNG TUYÊN BỐ HOẶC BẢO ĐẢM DƯỚI BẤT KỲ HÌNH THỨC NÀO, RÕ RÀNG HAY NGỤ Ý, ĐỐI VỚI HOẠT ĐỘNG DỊCH VỤ CỦA HỌ, HOẶC THÔNG TIN, NỘI DUNG HOẶC TÀI LIỆU BAO GỒM TRONG ĐÓ. BẠN ĐỒNG Ý RÕ RÀNG RẰNG BẠN CHỈ CHỊU RỦI RO KHI SỬ DỤNG CÁC DỊCH VỤ NÀY, NỘI DUNG CỦA CHÚNG VÀ BẤT KỲ DỊCH VỤ HOẶC MẶT HÀNG NÀO CÓ ĐƯỢC TỪ CHÚNG TÔI.
CẢ CÔNG TY VÀ BẤT KỲ CÁ NHÂN NÀO CÓ LIÊN KẾT VỚI CÔNG TY ĐƯA RA BẤT KỲ BẢO ĐẢM HOẶC ĐẠI DIỆN NÀO LIÊN QUAN ĐẾN TÍNH ĐẦY ĐỦ, AN NINH, TIN CẬY, CHẤT LƯỢNG, CHÍNH XÁC HOẶC TÍNH SẴN CÓ CỦA DỊCH VỤ. KHÔNG GIỚI HẠN NHỮNG ĐIỀU NÊN TRÊN, CÔNG TY VÀ BẤT CỨ AI CÓ LIÊN KẾT VỚI CÔNG TY ĐẠI DIỆN HOẶC ĐẢM BẢO RẰNG DỊCH VỤ, NỘI DUNG CỦA CHÚNG, HOẶC BẤT KỲ DỊCH VỤ HOẶC MỤC NÀO CÓ ĐƯỢC THÔNG QUA DỊCH VỤ SẼ CHÍNH XÁC, ĐÁNG TIN CẬY, KHÔNG CÓ LỖI HOẶC KHÔNG GIÁN ĐOẠN, RẰNG LỖI SẼ ĐƯỢC KHẮC PHỤC, RẰNG CÁC DỊCH VỤ HOẶC MÁY CHỦ CUNG CẤP KHÔNG CÓ VIRUS HOẶC CÁC THÀNH PHẦN CÓ HẠI KHÁC HOẶC RẰNG DỊCH VỤ HOẶC BẤT KỲ DỊCH VỤ HOẶC MỤC NÀO CÓ ĐƯỢC THÔNG QUA DỊCH VỤ SẼ ĐÁP ỨNG NHU CẦU HOẶC MONG ĐỢI CỦA BẠN.
THEO ĐÂY, CÔNG TY TỪ CHỐI TẤT CẢ CÁC BẢO ĐẢM DƯỚI BẤT KỲ HÌNH THỨC NÀO, DÙ RÕ RÀNG HAY NGỤ Ý, LUẬT ĐỊNH HOẶC CÁCH KHÁC, BAO GỒM NHƯNG KHÔNG GIỚI HẠN BẤT KỲ BẢO ĐẢM NÀO VỀ KHẢ NĂNG BÁN ĐƯỢC, KHÔNG VI PHẠM VÀ SỰ PHÙ HỢP CHO MỤC ĐÍCH CỤ THỂ.
NHỮNG ĐIỀU TRÊN NÀY KHÔNG ẢNH HƯỞNG ĐẾN BẤT KỲ BẢO ĐẢM NÀO MÀ KHÔNG THỂ LOẠI TRỪ HOẶC GIỚI HẠN THEO LUẬT HIỆN HÀNH.
20.Trách nhiệm hữu hạn
NGOẠI TRỪ KHI LUẬT PHÁP CẤM, BẠN SẼ GIỮ CHO CHÚNG TÔI VÀ CÁC VIÊN CHỨC, GIÁM ĐỐC, NHÂN VIÊN VÀ ĐẠI LÝ CỦA CHÚNG TÔI VÌ BẤT KỲ THIỆT HẠI GIÁN TIẾP, TRÁCH NHIỆM, ĐẶC BIỆT, NGẪU NHIÊN, HOẶC TUYỆT ĐỐI, TUY NHIÊN KHI NÀO PHÁT SINH (BAO GỒM PHÍ LUẬT SƯ VÀ TẤT CẢ CÁC CHI PHÍ VÀ CHI PHÍ CÓ LIÊN QUAN TỐ TỤNG VÀ TRỌNG TÀI, HOẶC XÉT XỬ HOẶC KHÁNG CÁO, NẾU CÓ, DÙ KIỆN TỤC HOẶC TRỌNG TÀI CÓ ĐƯỢC THIẾT LẬP hay không), DÙ TRONG HÀNH ĐỘNG HỢP ĐỒNG, SƠ SUẤT HOẶC HÀNH ĐỘNG TRUYỀN HÌNH KHÁC, HOẶC PHÁT SINH NGOÀI HOẶC LIÊN QUAN ĐẾN THỎA THUẬN NÀY, BAO GỒM KHÔNG GIỚI HẠN BẤT KỲ KHIẾU NẠI NÀO ĐỐI VỚI THƯƠNG TÍCH CÁ NHÂN HOẶC THIỆT HẠI TÀI SẢN, PHÁT SINH TỪ THỎA THUẬN NÀY VÀ BẤT KỲ VI PHẠM NÀO CỦA BẠN ĐỐI VỚI BẤT KỲ LUẬT, ĐẠO ĐỨC, QUY TẮC HOẶC QUY ĐỊNH CỦA LIÊN BANG, TIỂU BANG HOẶC ĐỊA PHƯƠNG NÀO, NGAY CẢ KHI CÔNG TY ĐÃ ĐƯỢC TƯ VẤN TRƯỚC VỀ KHẢ NĂNG THIỆT HẠI NHƯ VẬY . NGOẠI TRỪ LUẬT PHÁP CẤM, NẾU CÔNG TY CÓ TRÁCH NHIỆM PHÁP LÝ NÀO ĐƯỢC PHÁT HIỆN, SẼ ĐƯỢC GIỚI HẠN Ở SỐ TIỀN THANH TOÁN CHO CÁC SẢN PHẨM VÀ/HOẶC DỊCH VỤ VÀ TRONG MỌI TRƯỜNG HỢP SẼ KHÔNG CÓ THIỆT HẠI HẬU QUẢ HOẶC TRÁCH NHIỆM. MỘT SỐ BANG KHÔNG CHO PHÉP LOẠI TRỪ HOẶC GIỚI HẠN CÁC THIỆT HẠI TRƯỚC, NGẪU NHIÊN HOẶC DO TRÁCH NHIỆM, VÌ VẬY GIỚI HẠN HOẶC LOẠI TRỪ TRƯỚC CÓ THỂ KHÔNG ÁP DỤNG CHO BẠN.
21.chấm dứt
Chúng tôi có thể chấm dứt hoặc đình chỉ tài khoản của bạn và cấm truy cập Dịch vụ ngay lập tức mà không cần thông báo trước hoặc chịu trách nhiệm pháp lý, theo quyết định riêng của chúng tôi, vì bất kỳ lý do gì và không giới hạn, bao gồm nhưng không giới hạn ở việc vi phạm Điều khoản.
Nếu bạn muốn chấm dứt tài khoản của mình, bạn chỉ cần ngừng sử dụng Dịch vụ.
Tất cả các quy định của Điều khoản mà theo bản chất của chúng sẽ tồn tại sau khi chấm dứt sẽ vẫn tồn tại khi chấm dứt, bao gồm, nhưng không giới hạn, các quy định về quyền sở hữu, tuyên bố từ chối trách nhiệm bảo hành, bồi thường và giới hạn trách nhiệm pháp lý.
22.Luật chi phối
Các Điều khoản này sẽ được điều chỉnh và giải thích theo luật pháp Việt Nam, luật điều chỉnh áp dụng cho thỏa thuận mà không tính đến xung đột của các quy định pháp luật.
Việc chúng tôi không thực thi bất kỳ quyền hoặc quy định nào trong các Điều khoản này sẽ không được coi là từ bỏ các quyền đó. Nếu bất kỳ điều khoản nào trong các Điều khoản này bị tòa án coi là không hợp lệ hoặc không thể thi hành, thì các điều khoản còn lại của các Điều khoản này sẽ vẫn có hiệu lực. Các Điều khoản này cấu thành toàn bộ thỏa thuận giữa chúng tôi về Dịch vụ của chúng tôi và thay thế và thay thế mọi thỏa thuận trước đây mà chúng tôi có thể có giữa chúng tôi về Dịch vụ.
23.Thay đổi Dịch vụ
Chúng tôi bảo lưu quyền rút lại hoặc sửa đổi Dịch vụ của mình và bất kỳ dịch vụ hoặc tài liệu nào chúng tôi cung cấp thông qua Dịch vụ, theo quyết định riêng của chúng tôi mà không cần thông báo trước. Chúng tôi sẽ không chịu trách nhiệm nếu vì bất kỳ lý do gì mà tất cả hoặc bất kỳ phần nào của Dịch vụ không khả dụng vào bất kỳ lúc nào hoặc trong bất kỳ khoảng thời gian nào. Đôi khi, chúng tôi có thể hạn chế quyền truy cập vào một số phần của Dịch vụ hoặc toàn bộ Dịch vụ đối với người dùng, kể cả người dùng đã đăng ký.
24.Sửa đổi Điều khoản
Chúng tôi có thể sửa đổi Điều khoản bất cứ lúc nào bằng cách đăng các điều khoản đã sửa đổi trên trang web này. Bạn có trách nhiệm xem xét các Điều khoản này theo định kỳ.
Việc bạn tiếp tục sử dụng Nền tảng sau khi đăng Điều khoản sửa đổi có nghĩa là bạn chấp nhận và đồng ý với các thay đổi. Bạn phải kiểm tra trang này thường xuyên để biết bất kỳ thay đổi nào, vì chúng ràng buộc bạn.
Bằng cách tiếp tục truy cập hoặc sử dụng Dịch vụ của chúng tôi sau khi bất kỳ sửa đổi nào có hiệu lực, bạn đồng ý bị ràng buộc bởi các điều khoản sửa đổi. Nếu bạn không đồng ý với các điều khoản mới, bạn không còn được phép sử dụng Dịch vụ.
25.Miễn trừ và Severability
Việc Công ty từ bỏ bất kỳ điều khoản hoặc điều kiện nào được quy định trong Điều khoản sẽ không được coi là từ bỏ thêm hoặc tiếp tục từ bỏ điều khoản hoặc điều kiện đó hoặc từ bỏ bất kỳ điều khoản hoặc điều kiện nào khác và bất kỳ sự thất bại nào của Công ty trong việc khẳng định quyền hoặc điều khoản theo Điều khoản sẽ không cấu thành sự từ bỏ quyền hoặc điều khoản đó.
Nếu bất kỳ điều khoản nào của Điều khoản bị tòa án hoặc tòa án có thẩm quyền khác coi là không hợp lệ, bất hợp pháp hoặc không thể thi hành vì bất kỳ lý do gì, thì điều khoản đó sẽ bị loại bỏ hoặc giới hạn ở mức tối thiểu sao cho các điều khoản còn lại của Điều khoản sẽ tiếp tục có hiệu lực đầy đủ và tác dụng.
26.Nhìn nhận
BẰNG CÁCH SỬ DỤNG DỊCH VỤ HOẶC CÁC DỊCH VỤ KHÁC DO CHÚNG TÔI CUNG CẤP, BẠN XÁC NHẬN RẰNG BẠN ĐÃ ĐỌC CÁC ĐIỀU KHOẢN DỊCH VỤ NÀY VÀ ĐỒNG Ý CHỊU SỰ RÀNG BUỘC CỦA CHÚNG.
27.Liên hệ chúng tôi
Vui lòng gửi phản hồi, ý kiến, yêu cầu hỗ trợ kỹ thuật qua email: [email protected].